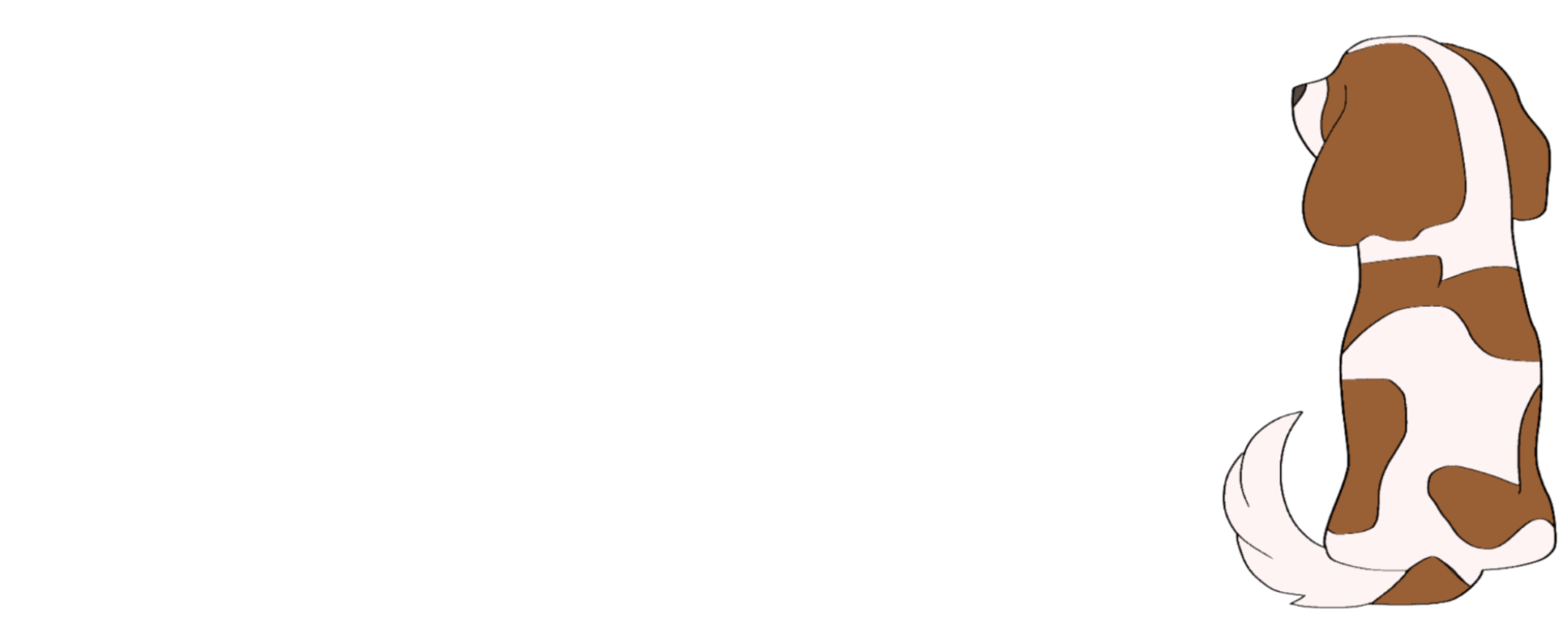タイピングをメインでする人がキーボードを選ぶときに必ず選択肢に入れるであろう静電容量無接点方式のキーボード。
静電容量無接点方式のキーボードを選んでいるという方なら、「NIZ」というブランドのキーボードを一度は目にしたことがあるのではないでしょうか?
ボク自身も今までNIZ PlumシリーズのMicro82というキーボードが気に入って使い続けているんだ。
今回はそんなNIZブランドの最新キーボード「X99 Pro」をAKEEYOから提供いただいたので、気になる進化点も含めてレビューしていきます!
テンキー付きでテンキーレスサイズ、というコンパクトながら利便性も兼ね備えているキーボードで、
今までは有線モデルしかなかったのですが、ついに無線接続にも対応したProモデルが登場!
これぞキーボード選びの終着点!という仕上がりになっているので、
気になっている方はぜひ参考にしてみてください!
- NIZの最新キーボードがどんな性能か知りたい方
- キーボード選びで静電容量無接点キーボードを悩んでいる方
- 過去モデル(Plum Micro82)との違いが知りたい方
こんにちは、アルト(@hobbyALTO)です!
お問い合わせはこちらから
それではさっそく見ていきましょう!
今までもNIZ Plum Micro82を使っていたが…

今回紹介していくキーボードはNIZ X99の無線接続対応モデルになるのですが、
ボクはこれまでもNIZキーボードの静電容量無接点方式のキーボードを使用していました。
それがNIZ Plum Micro82 というキーボードです。
もちろんこのキーボードも静電容量無接点方式のキーボードで、
打鍵感を含めて最高のキーボードだと思っていたんだ。
正直に言って、キーボード沼から抜け出せたと思えるほど素晴らしいキーボードです。
NIZ Plum Micro82のレビューは下記。

最高のキーボードだと思って使っていたんだけど、
1年半ほど使ってくるとだんだんと気になる箇所も出てくるもので・・・
主にMicro82を使っていて感じた不満点はこの3点。
- ブログ作業にはテンキーが欲しい
- Enterと矢印キーの間に隙間がなくて誤打が多い
- 独特のカラーリングが飽きてくる
長期使用で感じたことをまとめた記事は下記。

この不満点を解消してくれるようなキーボードがNIZから新しく出た、ということでレビューさせてもらうことになった、というのが今回の経緯。
自分の作業環境と欲しい機能を両立させるのは難しいですね・・・
長く使っていると飽きがくるのは仕方無いのかもしれないけど・・・
進化版NIZの新しくなったポイント
ということで、さっそく今回紹介するNIZ X99 Proがどんなところが新しくなったのかを紹介していきましょう。
いままでのモデルから進化したポイントを説明していきます。
さらに進化した打鍵感
まずはNIZの代名詞と言っても良い心地の良い打鍵感!
これまでのモデルでも静かな打鍵音に、軽いキースイッチで最高のタイピング体験を与えてくれていたNIZ Plumシリーズですが、
打鍵音の静けさにはさらに磨きがかかっていて、タイピングしているときの不快感がまったくと言っていいほどありません。

NIZをはじめとする静電容量無接点方式キーボードの打鍵感はよく「スコスコ」というように表現されますが、
今回のNIZをのキーボードでは「ポコポコ」「コトコト」といった感じ。
こればかりは動画などで聞いてみても、実際にタイピングしてみないことにはわからない部分も多いのですが、NIZをのキーボードは試し打ちできるところもほぼないのが残念なところ。
一定の押下圧で底まで打つことができるのは感動を覚えます!
Bluetooth無線⇔有線で複数の機器に接続

これまでのX99は有線接続のモデルしかなかったのですが、今回紹介するNIZ X99 Proは有線接続と無線接続の両方に対応しています。
このキーボードサイズが好みだけど有線接続しかないからちょっと・・・
って思っていた方にとってはこのキーボードは待ちに待ったキーボードかもしれませんね。
たとえばPCとは有線接続でつないでおいて、iPadなどのタブレットと接続する、なんていう使い方も可能。
無線接続でも普通にタイピングするだけなら遅延などもまったく気にならないけど、
有線接続にすることで、ゲームなどで遅延をまったく感じたくない、っていうかたにもおすすめ。
無線⇔有線の切り替えが簡単に
無線接続はBluetoothで設定することができて、有線接続と含めると3台までの機器と接続してワンタッチでそれぞれの機器との接続を切り替えることができます。

切り替えは簡単で、
Fn +F9~F11キーを押せば瞬時に切り替えることが可能。
NIZ純正のキーキャップにはF9~F11キーにBluetoothのアイコンの印字がされているので、視覚的にもわかりやすいですね。
しかもこれは有線接続/充電中でも無線に切り替えることができるので、
有線でPCに接続されたままでも無線でタブレットなどに切り替えることができます。
持ち運びするときなど以外にコードを抜き差しする必要もないので手間がかからないっていうのがポイント。
ボクは会社のPCとは有線接続、自宅のPC/iPadとは無線接続
というように使い分けています。
APC機能が4段階に調整可能に
NIZのの静電容量無接点キーボードにはAPC機能が搭載されています。
APC機能とは・・・
アクチュエーションポイントチェンジャー機能のことで、キーの反応する深さを変更できる機能のこと
X99 Proではキーが反応する深さを4段階で変更することができます。
その深さの設定は1mm、2mm、2.5mm、3mmの4種類で設定が可能。

ちなみに今まで使っていたMicro82は3段階で調整可能でした。
変更方法も簡単で、Fn+F8キーを押すことで、順番に切り替わります。
反応を1mmに設定すると軽いキータッチで入力ができるようになりますが、すぐ横のキーに手が当たった程度で反応してしまうので、タイピングメインのときには少し深めに設定しておくのが個人的には使いやすかった。
浅くすると反応も早くなるので、ゲーミングキーボードとしての使用も十分可能。
電源ボタンが押しやすくなった
地味なポイントですが、キーボード本体の電源ボタンも改良されてるんだ。
今までのNIZ Plumシリーズではキーボードの側面にゴム製のボタンがついていて、そのボタンを長押しすることでキーボード本体の電源を入れる仕様になっていたんだけど、
新しくなった進化版NIZでは、キーボードの後ろ側の面に電源ボタンがついていて、ワンプッシュでキーボード本体の電源を入れられるようになっています。

ボタン自体も本体と同じ素材で作られていて、ゴム製のボタンより質も高く、外観の見た目を損なうこともない。
耐久性も高くなっているように感じるので、長期使用にも安心できるんじゃないかと期待。
見た目や利便性にも気配りができていてGood!
キーボードを開封
ここからは実際に届いたキーボード X99 を開封していきます。
見た目や同梱物は以前にレビューしているT-series Micro82 とほぼ同じです。
同梱物は必要なものが一通り揃う
届いたキーボードの外箱はPlum Micro82を購入したときとほぼ同じ。

余計なパッケージングはほとんどないシンプルなパッケージング。
箱を開けるとキーボード本体と説明書類が入っていて、本体はプラスチックのカバーとプチプチでしっかりと保護されています。

箱の中でもガタツキもほとんどないので、輸送中のキズやダメージもないんじゃないかと感じて好印象。
箱の上部にコードなどの付属品が入っていて、並べてみるとこんな感じ。

- キーボード本体
- USBケーブル
- プラスチックのカバー
- 押下圧変更用のバネ(35g→45g)
- キーキャップリムーバー
- 変更用キーキャップ
- キースイッチ予備パーツ
- Bluetooth接続用USBレシーバー
- 取り扱い説明書
ケーブルはMicro82のときと同様に布製のケーブルになっているので、耐久性の高そうな作りになっています。
長さは1mほどあるので、一般的なパソコンデスクで使用するには十分。

押下圧変更用のバネは全部で50個が付属。
このキーボードは99キーあるのですべてのキーで押下圧を変更することはできませんが、よく使うキーで軽いと感じるキーに装着すれば押下圧を10g増やすことができます。

ちなみにバネを付けない状態での押下圧は35g、バネを追加すると45gに変更可能。
個人的な体感としてはバネを追加しても押下圧の違いはほとんどわからない。
小指で押すAキーなどでバネを使って、やっと「ちょっと変わったかな?」と感じるレベル。

自作PCなどでBluetooth機能がついていないPCでも、USB接続できるBluetoothレシーバーが付属しているので、どんなパソコンを使っている方でも無線接続で使用することができるのはうれしいポイント。

説明書は細かなキーボードのショートカットがすべて記載されているので、使い方で困ることはないでしょう。
すべてのショートカットがA4サイズの紙一枚に細かく書かれているので、少し見にくいのが玉に瑕。

Bluetoothレシーバーの使い方は別で一枚説明書が入っているので、レシーバーを使って無線接続したい方にも安心。

キーボードの見た目は?
キーボード本体はESC、Enterのキーキャップだけカラーリングが変更されていておしゃれ。

使用しないときにははじめから被せてある透明のプラスチックカバーで蓋をしてあげるとホコリ対策にもなるので意外と役に立つ。
嫁ちゃん曰く「お弁当箱の蓋」

全体的なカラーリングとしてはシンプルになっているので、飽きのこないデザインになっているのではないでしょうか?
付属のキーキャップにそれらのキーのグレーバージョンもあるので、ピンクと水色のキーキャップに飽きればシンプルなカラーリングに変えることもできる。
ちなみにキーキャップを変更するとこんな感じ。

キーキャップを交換するときには付属のキーキャップリムーバーを使えば簡単に引っこ抜くことが可能。

本体は全体的にプラスチックでできていて、高級感がある、とは言えませんが・・・
背面にはUSBケーブルの接続ポートがあって、
後ろ/左右の3箇所からケーブルを出せるようにケーブルガイドが作られているので、デスクレイアウトに応じて使い分けることができるようになっています。

キーボードの角度調整用のスタンドもついてていて、2段階で高さの調整が可能。
それぞれの高さと角度はこちらのイメージの通り。

いままで使っていたMicro82のスタンドは、動かすと「バキッ」という音がして折れないか心配になる硬さだったので、あまり高さの調整はしていなかったのですが、
今回のX99 Proは簡単に高さを変えることができて、かつ、節度感もあってしっかり固定されるので使っていて不安になるようなこともありません。
キーキャップにはFnキーと一緒に押したときのショートカットのアイコンが側面に印字されているので視覚的にわかりやすいです。

人によっては少し印字が多くてうるさい、と感じる人もいるかもしれないけど・・・
キーキャップが気に入らない人やカラーリングを変えたいかたは、
NIZのキーボードはCherry MX軸が使われているので、キーキャップを自分の好きなものに変更することもできます。
NIZ X99 Proのおすすめポイント
ここからはNIZ X99 Proのおすすめポイントを紹介。
キーボードサイズなどは購入するときに選べるので今回のX99 Proに特化した話にはなりますが、独特な機能もたくさんあります。
静かで、軽くて、滑らかなキータッチ

これまでもすでに話してるし、今までのNIZシリーズでもおなじみの感動を覚える打鍵感。
メカニカルキーボードのような反響音もほとんどなくて、底まで一定の強さでタイピングすることができるので、心地よく打つことができる。
打鍵音に関しても、静かな部屋で打っているときでも気にならないくらいの静かさです。
打鍵音が小さいキーボードと言えばメカニカルキーボードの赤軸が思い浮かぶと思いますが、体感的にはそれよりも断然静か。
正直にいうと、これよりも打鍵音を小さくするならノートパソコンのキーボードのようなパンタグラフ式のキーボードしか選択肢に残らないんじゃないかと感じます。
何度も言うけど、この打鍵感がNIZのキーボードを選ぶ最大の理由だと思います!
テンキー付きなのにテンキーレスと同等のサイズ感
NIZ X99 Proはテンキー付きのキーボードになりますが、サイズ的にはテンキーレスサイズのキーボードとほぼ同じサイズになっています。

このキーボードは独特な配列になっており、一般的なテンキーレスサイズキーボードの矢印部分にテンキーを詰めることで、このサイズ感の中にテンキーを入れ込む仕様を成立させているんですね。
つまり、この独特の配列の違和感は矢印キー部分にあるんです。
テンキー部分とアルファベット部分のちょうど間にギュッと詰め込まれていますよね。
この独特な配列はNIZの他にもメカニカルキーボードで有名なKeychronやARCHISS、amazonで売られているどこのメーカーなのかよくわからないようなメーカーのものしかありません。
しかもこれらはメカニカルキーボードなので、静電容量無接点方式のキーボードでこの配列のキーボードを選択しようと思うと選択肢はNIZ X99一択です!
フルサイズでは大きすぎるけどテンキーもほしい、そして打鍵感にもこだわりたい!と思う方には最適なキーボード。
専用ソフトでキー配置を自由にプログラム可能
これもNIZのシリーズではおなじみになっていますが、専用ソフトでキー配列やショートカットなどをカスタマイズすることができます。

しかもカスタマイズのプロファイルを3つまで登録することができて、
- ブログ作業用
- ゲーム用
というように、複数登録することも可能。
ゲームの種類ごとに分けるのもいいかもしれませんね。
キーのカスタマイズは単純なキー配置の変更だけではなく、
- 2つ以上のキーを組み合わせて、1つのキーで再現できるCombo機能
- 複数のキー操作を1つのキーで行うことができるマクロ機能
などを登録することも可能です。
また、ソフトで設定した内容は本体に保存されるので、機器の接続を変えたときにも引き継がれます。
個別に設定する必要もないので、複数の機器と接続したい方も安心。
そして保存した複数のプロファイル設定の切り替えもワンタッチで簡単。
Fn+Del を押すことで保存した設定とデフォルトが順に切り替わります。
専用ソフトはWindows専用になっています。
Macには対応していないので、キー配列の変更はできません。
ボクはブログ作業用にWordPressのショートカットなどを設定したプロファイルを作っています!
おしゃれなカラーのキーキャップ

NIZ X99 Proの特徴の一つとも言えるのがキーキャップのカラーリング。
今までのNIZは白色か黒色しかなくて、色気の無い感じだったのですが、
X99 ProはEsc/Enterのキーキャップの色が変わっていて、アクセントになっています。
ワンポイントの配色が入るだけでもかなりおしゃれになったのではないでしょうか?
付属のキーキャップに元々のグレーキーキャップも同梱されているので、シンプルな配色が好みの方はこちらに変更することも可能。
キーキャップを変更する前後ではこんな感じでけっこうイメージが変わります。
シンプルな配色が好みの方も、アクセントを入れておしゃれにしたい方にもおすすめ。
また、NIZのキーボードはCherry MX軸を採用しているので、自由にキャップを変更することもできます。
静電容量無接点方式のキーボードとしては、
HHKBやREALFORCEは独自の東プレ軸を採用しているので気軽にキーキャップを変えることはできないので、NIZはカスタマイズ性の高さも魅力。
もちろんWindows/Macの切り替えも可能

専用ソフトはMacには対応していないので、キーカスタマイズはできないのですが、
NIZ X99はMac配列にも対応しています。
切り替えもキーボード単体で完結させることができて、Fn+左Altキーを押すだけで変更することができます。
カスタマイズ性はなくなりますが、基本的なMac配列なら使用できるので、Macユーザーでも安心して使えるのではないでしょうか?
X99 Pro で感じた注意点
ということで、X99 Pro は素晴らしい機能性を誇るキーボードなのですが、万人におすすめできるキーボードなのかというとそういうわけではない。
ボクがそう感じた理由を少しだけご紹介しておきます。
日本語配列の追加

まず最初にこのキーボードのデメリットだと感じる点はキー配列。
X99 Proを含め、NIZのキーボードは英語配列しかラインナップがないので、日本語配列のラインナップを追加してほしいってところ。
NIZの静電容量無接点方式キーボードには英語配列モデルしかラインナップがなくて、
これが原因で購入をためらっている方も多いかもしれませんね。
ただ、NIZは国内メーカーではないので、日本語配列キーボードのラインナップを追加するのが難しいのは事実。
日本国内にだけ目を向けた製品のラインナップを追加するのはおそらくないだろうと感じています。
日本語配列で静電容量無接点方式のキーボードを使いたい方は素直にREALFORCEを購入するのが無難。
(HHKBはよく「変態配列」なんていうふうに言われるので論外)
まぁ、実際ボクもNIZのキーボードを使うまでは日本語配列しか使ったことがなかったけどすぐに慣れましたが。
これまでに紹介したポイントが気に入っている人は配列にこだわらず試してみると、意外と違和感なく使えると思いますよ。
Delキーなどの場所が特殊
みなさんはキーボードを使用するときにDelキーやHome、Endなどの通常は矢印キーの上に配置されているキーを使っていますか?
ボクは本業でCAEの仕事をしていることもあり、職場ではフルサイズのキーボードを使用しています。
テンキーレスサイズキーボード・フルサイズキーボードと並べるとこんな感じ。

仕事でもDelキーやHomeなどもけっこう多用するんだけど、
このキーボードはテンキーが左側にギュッと詰め込まれたレイアウトをしているので、いつもの場所にDelキーなどが無いんですよね。
これらのキーをあまり使わない方は気にならないポイントかもしれませんが、普段からよく使うよ、っていう方は注意しておいたほうがいいかもしれません。
ちょっと値段が高すぎる?
NIZのキーボードはこれまでは静電容量無接点方式キーボードの中では良心的な価格で売られているっていうのが良かったんだけど、このX99 Proは今までのNIZはシリースのなかでも頭一つ抜け出して値段が高くなっている印象。
ボクが今まで使っていたT-series Plum Micro82は2万円ちょっとで当時購入していたんだけど、
今回紹介しているX99 Proの無線接続対応モデルは約4万円と、約2倍に迫る価格設定になっているんだ。
独特のキー配列、進化した打鍵感、有線/無線の簡単な切り替え、など進化している点も多くあるが、ちょっと価格設定が強気な気もする。
実際に使ってみるとその価値が十分にあるのは確かだし理解もできるんだけど、試し打ちなどができない状態だとちょっと手を出しづらい商品になってしまっているのではないか、と感じてしまう。
これだけのすばらしいキーボードが、そんな理由で多くの人の手に渡らなくなってしまうんじゃないかと感じてしまうのは残念。
NIZ Micro82と比較すると?
ここまではNIZ X99 Pro単体での機能などを紹介してきましたが、
ボクが今まで使っていたT-series Micro82と比較した話を少しだけしておきましょう。
打鍵音は変わらないが反響音は小さくなった

まずは皆さん気になるであろう打鍵感について。
正直打鍵感や打鍵音に関してはほとんど違いは無いと思います。
Micro82に比べて本体が大きくなったことが原因かもしれないけど、タイピング時にキーが戻ってくるときの反響音が小さくなったように感じます。
(Micro82は長期間使っているせいで打鍵音が少し変わっているかも・・・?)
打鍵音を小さくしたい方は小さなサイズのキーボードよりも大きめのX99 Proや、
フルサイズのS104などを選んだほうがもしかしたらいいかもしれない。
やっぱり長期間使っていると打鍵音は変わってくるのかもしれないですね。
キーボードでマウスカーソルの移動ができなくなった

これはなぜか機能がなくなったポイント。
今までボクが使っていたT-series Micro82ではFn+WASDキーでマウスカーソルの移動ができたのですが、X99 Proではできなくなっています。
キーキャップの印字がなくなっていたのでもしかして?って思ったらやっぱりできなかったです。
別に残っていても良かったのでは?と思ってしまいますね。
実際にはカーソルの移動はマウスを使うのでほとんど使うことはなかった機能ですが、
残しておいてほしかったという方もいるのでは?
ボクはほとんど使うことはなかったから、用途としては問題なし。
持ち運びにはMicro82がおすすめ
やっぱりサイズがX99 Proのほうが大きいので、持ち運びには向かない。
だからといって、今まで使っていたMicro82が持ち運びに向いているかというとそういう訳では無い。
Micro82もテンキーがない70%のキーボードですが、重量は775gもあってけっこう重たいです。
家の中でiPadなどで使うときにすこし動かす程度なら良いかもしれませんが、屋外に持ち出すのは向かないですね。
そして、今回紹介しているNIZ X99 Proはというと、
重量は1kgをこえてきます。
このサイズならどっしりとしているので、自宅のデスクでどっしりと使う専用に考えたほうがいいでしょう。
どちらかというと持ち運びにはMicro82のほうが向いているけど、本当にNIZのキーボードを持ち運びたいのなら60%サイズの66キーモデルを選ぶのがおすすめ。
ブログ作業にはテンキー付きのX99がおすすめ

ボクがキーボードをメインで使用するのはこのブログの執筆作業。
やっぱりブログを書くときにはテンキーが欲しくなります。
ボクはテンキーを使うときでもタッチタイピングができるので、数字を入力するときにはやっぱりテンキーが必須なんですね。
T-seriesでもフルサイズのテンキー付きモデルはあったのですが、ボクの作業環境はそこまでデスクも大きくないので、
- できればキーボードはコンパクトのほうがうれしい
- あわよくば外で作業するときにも持ち運べるのでは?
っていう思いでMicro82を選んでいました。
この考えが見事に仇となってテンキーが欲しくなったわけなのですが、やっぱりフルサイズはでかい・・・と思っているときにAKEEYOから提供してもらったX99 Pro。
このキーボードがテンキー付きでコンパクトなのでボクの理想を叶えてくれた。
ブログ作業にはテンキー必須。
キーボードを選ぶときには、
まずは、自分が欲しい機能、を優先したほうがいいですね!
「キーボード沼の答え」がアップデートされました
ということで、ここまで紹介してきたように、
いままでボクが使っていたNIZ Micro82で持っていた不満点をほぼすべて解消してくれるようなキーボードにこのX99 Proはなっていた。
これまでもNIZのキーボードは打鍵感がほかのキーボードよりも頭一つ抜け出しているような印象だったので、少し不満点があったとしてもそれが気にならないくらいの仕上がりを感じていました。
それが、この進化したNIZ X99 Proになって不満点さえも解消され、キーボード選びで悩むことはなくなったんじゃないかと思います。
Micro82のレビュー記事でも
「キーボード沼から抜け出すことができた!」
と言っていたんですが、このNIZ X99 Proになることでそのキーボード沼から抜け出してさらにアップデートされることになりました。
もちろん日本語配列のものが今後登場すればさらなるアップデートも考えられますが、NIZが国内のブランドでないことを考慮するとあまり期待はできないので、
ブログ作業用としてはこれ以上のものはしばらく現れないのではないかと思っています。
とはいえ、1年とか使っているとたぶん飽きてきて違うキーボードが欲しくなるんじゃないかと思いますが・・・
まとめ
今回はNIZ X99がさらに進化したということで、
- どんなところが進化しているのか?
- どんなおすすめポイントがあるのか?
- NIZ T−series Micro82と使用感の比較
などを紹介してきました!
2023年の春にX99自体は販売が開始されていましたが、
今回のX99 Proになったことで無線接続にも対応して欠点がさらに少なくなっていましたね。
有線でも無線でも接続できて、複数端末とも瞬時に切り替えることができるので、このキーボードを使いたい端末が複数台ある方にはとてもおすすめ。
日本語配列しか使ったことがない方や、英語配列に抵抗がある方にとっては少し手が出しにくいかもしれませんが、
それ以外の方であれば
「とりあえずこのキーボードを選んでおけば間違い無い!」
と思える仕上がりになっています。
ぜひ今回の記事をみなさんのキーボード選びの参考にしてもらえればと思います!
最後まで読んでいただきありがとうございました!
ではまた、アルトでした!!