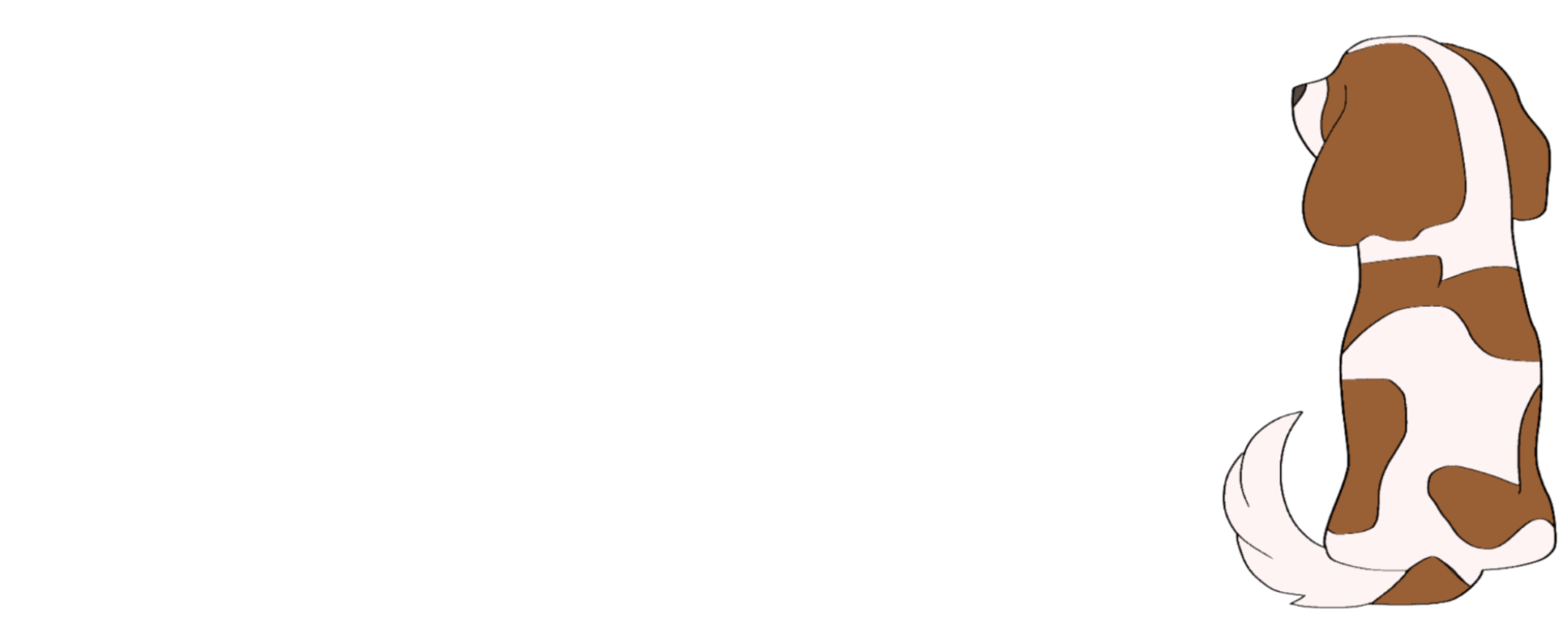パソコンで作業しているときに、
フォルダやファイルの中身を確認したいけど、いちいち別のソフトを開いてファイルを確認するのがめんどくさいなぁ…
と感じたことはありませんか?
ボクもこのブログで記事を書いているときに、画像などを見るたびに、
ダブルクリックしてファイルを開いて、×を押してファイルを閉じて、、、
という動作を繰り返していたのですが、これがけっこう面倒だと感じていました。
そんな面倒な作業を解消するためにwindowsのアプリQuickLookを入れてみたら、一気に悩みが解消することができました。
今回はワンアクションでファイルやフォルダの中身を確認することができるQuickLookのインストール方法と使用方法についてかんたんに紹介していこうと思います!
- パソコン作業を少しでも楽にしたい方
- かんたんにファイルの中身を確認できる方法が知りたい方
それではさっそく見ていきましょう!
こんにちは、アルト(@hobbyALTO)です!
お問い合わせはこちらから
QuickLookのインストール
windowsのQuickLookは Microsoft Store からインストールすることができます!
まずはMicrosoft Storeから「QuickLook」で検索します。

検索窓に入力すると候補が出てくるので 「QuickLook」 を選択。

(こちらからダウンロードサイトにジャンプできます)
下のイメージのようなページが開くので、
- 入手
- インストール
- 開く
の順でクリックしていきます。
(ボクの場合はすでにインストールしているので「開く」になっています)

「開く」をクリックするとバックグラウンドで起動した状態になります!
QuickLookの使用方法とできること
アプリを起動したらどのようなことができるのかを見ていきましょう。
スペースキーでプレビュー表示
バックグラウンドでアプリを起動したあとはフォルダやファイルを選択した状態でスペースキーを押すことで、プレビュー画面を表示することができるようになります。

基本的にこのアプリでできることはこれがメインです!
開いたプレビュー画面を閉じるのもスペースキーを押すだけでOK。
今までならフォルダの中身を確認するためにダブルクリックして開いていましたが、
スペースキーを押すだけで中身を確認できるので、かなり操作を減らすことができますね!
他のソフトやプログラムで開き直すことも
プレビュー画面を開いたときに表示されているアイコンをクリックすることで、確認で開いたファイルを他のソフトやプログラムでそのまま開き直すこともできます。
例えば画像をQuickLookで開いた状態で、
「フォトで開く」をクリックすると、windowsのフォトで普通に画像を開くこともできるし、
「Open with」をクリックすると、他のプログラムを使ってこの画像を開くこともできます。

中身を確認したあとに、QuickLookを閉じてもう一度開き直す、という手間もかからないのでとても便利です!
対応ファイルが超豊富
また、QuickLookは開くことのできる対応ファイルもとても多いのが特徴。
画像ファイル・圧縮ファイル・ビデオファイルなど多くのファイル形式に使うことができます。
- 画像
.png、.jpg、.bmp、.gif など… - 圧縮
.zip、.rar、など… - 文書
.pdf、.ai - ビデオ
.mp4、.mp3、.mt2s など… - データ
.csv - メール
.eml、.msg - HTML
.htm、.html
このようにたくさんのファイル形式に対応しています!
詳しくはQuickLook公式ページに記載されているので気になる方は確認してみてください。
また、追加のプラグインをインストールすることでOfficeファイルなども開くことができるようになるようです。
ボクはOfficeを自分のパソコンで使うことはほとんどないので入れていないません。
仕事などでエクセルやパワーポイントを頻繁に使う方であれば、確認のたびにソフトを立ち上げる必要がなくなるので、さらに便利に使えるようになるかもしれませんね!
プレビュー表示例はこんな感じ
ここからはいくつかのファイル形式のプレビューイメージをお見せしようと思います!
どんな感じに表示されるのかの参考にしてください。
【テキストファイル】

【画像ファイル】

【PDFファイル】

【動画ファイル】

※動画ファイルはプレビュー画面で再生されます
まとめ
今回はwindowsで使えるファイル確認アプリ「Quicklook」について紹介してきました!
わざわざ自分でインストールしなくても、はじめから使えるように標準で入れておいてほしいと思えるぐらい便利に使うことができるアプリです。
フォルダ内からファイルを探すのが面倒だと感じている方にはぜひ入れてもらいたいアプリですね!
最後まで読んでいただきありがとうございました!
ではまた、アルトでした!!